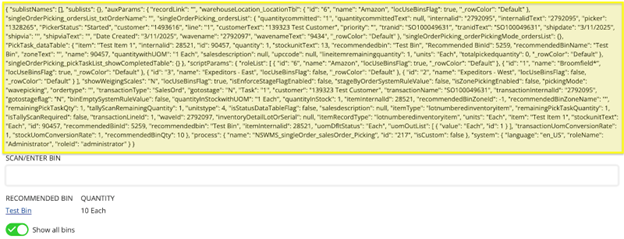Optimizations in NetSuite's WMS Mobile App
Series 1: Defaulting Values
NetSuite’s WMS Mobile App is a powerful tool for warehouse operations, however, user feedback is that it often requires manual inputs and extra clicks that slow down efficiency. This article kicks off a series on optimizing NetSuite’s WMS Mobile App, where we’ll explore ways to streamline workflows, reduce friction, and improve usability. Each installment will cover a different aspect of customization, from defaulting values to automating processes and refining user interactions.
ps. Prefer a visual representation of this information? See the following video!
Defaulting Values in NetSuite WMS Mobile
Customizing NetSuite’s WMS Mobile App can feel like opening Pandora’s box—once you start, you uncover layers of complexity that aren't immediately obvious. Yet, businesses frequently want to streamline warehouse operations by defaulting values or removing unnecessary clicks. What may seem like a minor adjustment can actually have a huge impact on efficiency.
Warehouse workers often scan and pick thousands of items per day, and each additional click or manual input compounds into wasted time. Automating these small interactions can significantly improve productivity, reducing friction in daily operations.
What This Article Covers
In this first article of the series, we will explore how to configure and default values in NetSuite’s WMS Mobile App, covering:
Mobile App Parameters and Where to Find Them – Understanding how NetSuite's WMS app handles configurations.
Configuring/Defaulting Values in Mobile App Processes – Implementing practical changes to optimize workflows.
The Benefits of Customization in NetSuite WMS Mobile App – Examining how these tweaks enhance efficiency and accuracy in warehouse operations.
By the end of this guide, you'll have a clear understanding of how to optimize NetSuite’s WMS Mobile App to better fit your business needs and improve overall warehouse efficiency.
Mobile App Parameters and Where to Find Them
NetSuite's WMS Mobile App maintains a significant amount of data in what is referred to as 'State.' This data, which includes transaction details, user inputs, and system-generated values, is not immediately visible to the end user. However, it plays a crucial role in how the app functions and processes workflows. By accessing and understanding this data, businesses can make informed decisions on how to streamline warehouse processes and improve efficiency.
As a user progresses through different processes, such as executing a pick task, more and more data is carried through in the 'State.' By turning on the 'Debug State', users can reveal this data, which includes details like customer information, transaction names, wave details, and other key parameters. This visibility allows for greater control and customization, enabling businesses to conditionally alter how the next screen is displayed based on the state data.
End users can view and access this hidden data by enabling the 'Debug State' of their mobile applications. This feature provides deeper insights into how the app processes transactions, allowing administrators to identify opportunities for automation and optimization.
NetSuite provides administrators with the ability to customize and configure the WMS Mobile App through its settings. To access these parameters, a user with an administrator role can navigate to Setup > Custom > Mobile - Settings.
Here, they can select and enable the 'Debug State' of their Mobile Applications. Enabling this option allows administrators to view detailed logs and troubleshoot any issues within the mobile app. This setting is particularly useful for identifying how the app processes transactions and where default values can be introduced to streamline workflows.
Configuring/Defaulting Values in Mobile App Processes
To demonstrate how to configure default values, we will walk through an example of auto-selecting the recommended bin for a pick task. To do so, a user with an administrator role should navigate to Setup > Custom > Mobile Applications and select 'View' on the NSWMS application from the list provided. This will display a list of all the separate processes within the mobile app.
While this part can be slightly confusing for someone without much experience in WMS development, the process names generally provide a straightforward indication of which process needs to be updated. Since we are configuring the picking process, we will locate and select 'Configure' on the NSWMS_singleOrder_salesOrder_Picking process. This step allows us to customize the behavior of the picking workflow, including automatically selecting the recommended bin to streamline warehouse operations.
Each process consists of multiple pages, which represent the different screens that appear as you move through a pick task in the mobile app. Again, while this part takes some getting used to, the page names usually provide a clear indication of which 'screen' within the mobile process you are on. For our example, we will select the page_singleOrderPicking_binScan page.
Next, we need to select a 'Mobile Page Element'. Think of 'Mobile Page Elements' as any type of button, text field, dropdown, or clickable icon within a given page. To default the bin in our text box, we will select the 'singleOrderPicking_b...BinName - Text Box' element.
Below is a screenshot of the page element this represents within the mobile app page.
Navigating back to the mobile app, where we can inspect the data stored in the state of the mobile app, we can find all the available data within the 'scriptParams' object. For example, the 'recommendedbin' is included in the scriptParams.
By inserting this value into the 'Default Value' field, the system will automatically populate this data into the text box when the screen loads. You can access this data by inserting the prefix, ‘state:dataRecord:’:
Additionally, we can enable the 'Automatically Submit Default Value' checkbox. Selecting this option will automatically submit the default value, allowing the process to proceed to the next screen without requiring the user to manually click through the page. This significantly reduces unnecessary interactions, saving time for pickers and improving overall warehouse efficiency.
After the user has finished their configuration and updates, the final step is to navigate to Setup > Custom > Mobile Apps and select 'Update App'. This action pushes the changes to the mobile application, ensuring that all modifications are applied and available for users in the warehouse. Without this step, the changes will not take effect in the live environment.
With the resulting update, users will no longer need to manually click or type in the recommended bin on this page for each pick task. Instead, the system will automatically populate the correct bin based on the configured default value, and if the 'Automatically Submit Default Value' option is enabled, it will seamlessly move to the next screen without requiring any manual input.
This eliminates unnecessary interactions, reducing the time spent per pick and improving overall efficiency—especially valuable for warehouse workers who handle hundreds or even thousands of picks each day.
The Benefits of Customization in NetSuite WMS Mobile App
The example above is just one of many ways to customize NetSuite’s WMS Mobile App. There is so much more that can be done to streamline workflows and tailor the mobile app to specific business needs. Customizations can include bringing in custom data as parameters, conditionally automating clicks to navigate through pages, adding entirely custom pages and mobile app processes, and even implementing scripts for more complex logic within the app.
Having an experienced NetSuite consultant who understands how to implement these features can significantly enhance warehouse efficiency. By optimizing workflows and reducing manual steps, businesses can save warehouse workers invaluable time, leading to smoother operations and greater productivity. Be sure to follow this series for more tips and tricks on optimizing NetSuite’s WMS Mobile App, as we continue to explore practical customizations that can make a big impact.
Author: Cole Wilson, Engagement Manager
Need more info on this? Contact help@racetteconsulting.com and someone will be in touch!